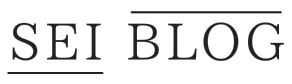Windows11 スマホからパソコンへ写真を取り込む方法が知りたい
このような方におすすめの記事となっています。
Windows11になってスマホからパソコンへ写真を取り込む方法がわからない方もいるかと思います。
パソコンが苦手な方でも簡単に取り込みことができます。
この記事が少しでもみなさんのお役に立てたら嬉しく思います。
それでは早速行きましょう!


Windows11は最初からフォトアプリが用意されている
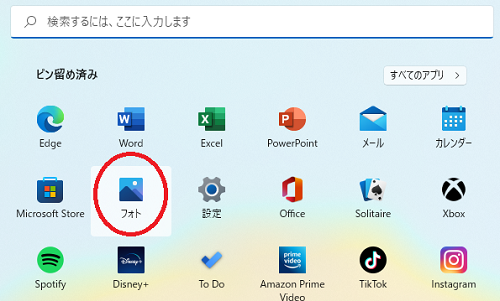
まずwindows11ですがフォトアプリが最初から用意されています。
このフォトアプリが最初から用意されている事によってスマホやデジカメなどの写真をパソコンにインポートすることができます。
このWindows11のフォトアプリは写真をコピーするだけではなく写真や画像を編集したりすることも可能。
Windows11 フォトアプリのできること
- マークアップ(文字入れ)
- 回転
- 調整(明るさ、コントラスト、ふちどりなど編集)
- ふちどり
- トリミング(余分な背景を切り取れる)
写真を編集したいときなどこれらの事はできますので携帯で取ってパソコンで編集したい場合も便利です。
是非写真アプリ使った事ない方も使ってみてくださいね。
Windows11 スマホからパソコンへ写真を取り込む方法!
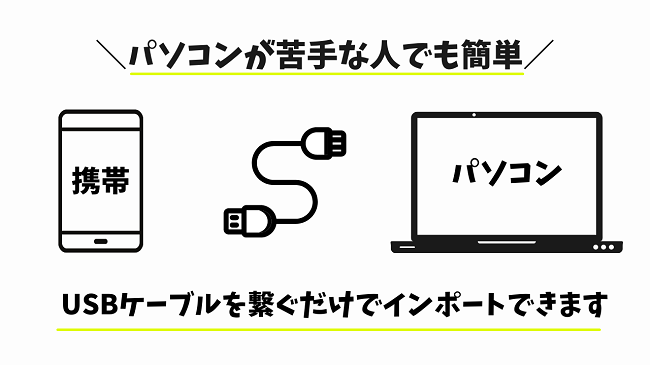
まずパソコンに取り込む為に必要な物を用意します
- USBケーブル
- スマホ(アンドロイド、アイフォン)
- パソコン
用意するといってもこれだけなので誰でも持っているかと思います!
まず自分のスマホとUSBケーブルを用意してください。
携帯とパソコンをUSBケーブルで繋ぎます。
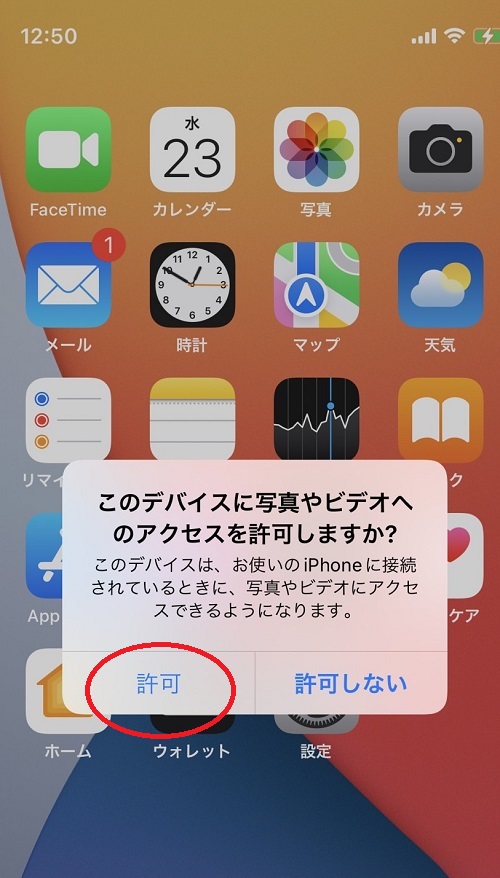
パソコンとスマホをつなぐとこのように画面にポップアップがでてきます。こちらの画像の赤丸で囲んである【許可】をクリックすればO.Kです。
許可することによってスマホからパソコンに写真をインポートできるようになります。
このようにWindows11の画面では写真が表示されます。
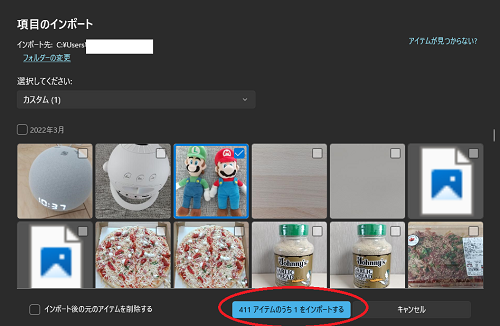
お使いになっているスマホに保存してある画像を選択してパソコンに画像を取り込むことができます。
パソコンに取り込みたい画像は右上の四角にチェックマークをつけましょう。
丸で囲んである場所をクリックすればパソコンへの取り込みは完了です。
選択した画像は写真アプリ内に保存されているので確認してみましょう。
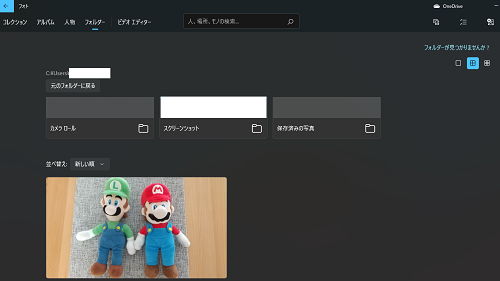
このようにWindos11のフォトアプリのフォルダー内に保存されます。
スマホからパソコンへ写真を取り込むことができない場合の対処法!
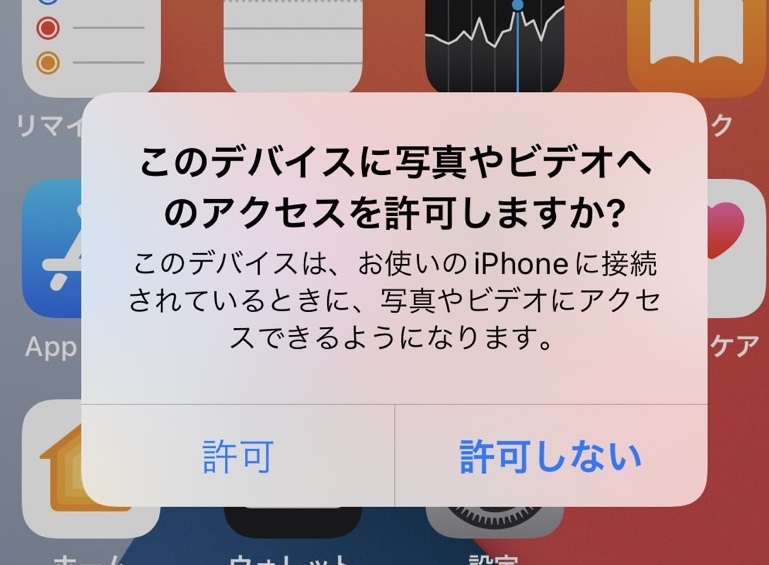
通常はこの画像のようにスマホにポップアップが出て許可するだけでインポートできるのですが、、、
ポップアップが出てこない場合があります。
その場合は別の方法でロックを解除してあげることでスマホからパソコンへインポートすることが可能になります。
それではスマホのロックを解除していきます。誰でも簡単にできますので是非試してみてください。
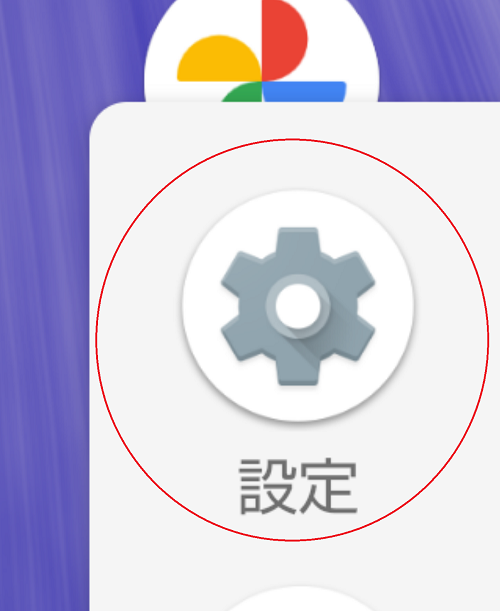
設定アプリはこのマークです。
見つかったらタップしてください。
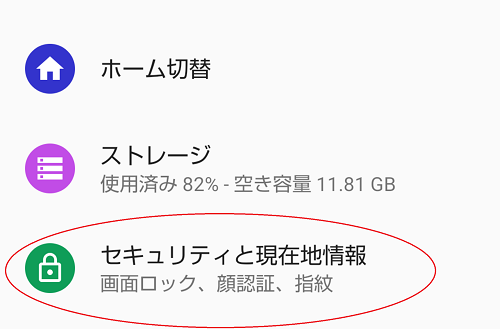
設定画面をスクロールしていくと画像のようにセキュリティーと書かれたものが出てくるかと思います。
セキュリティーをタップしてください。
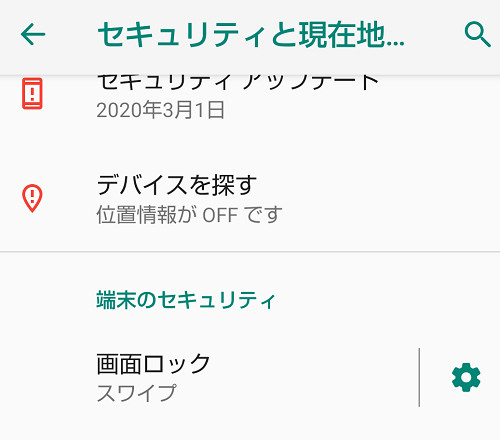
セキュリティーをタップするとこのような画面がでてきます。
画面ロックをタップしてください。
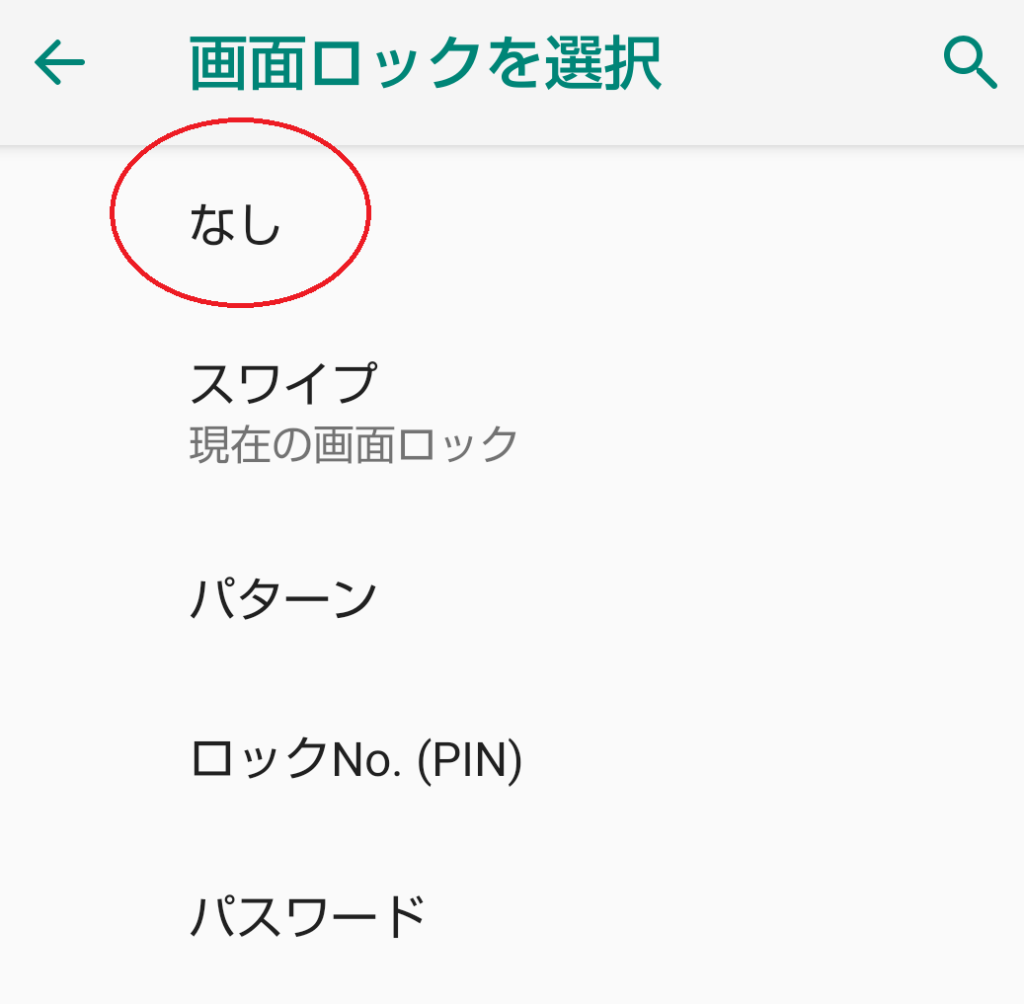
画面ロック選択画面に移動します。表示が異なるかと思いますが【なし】をクリックしてください。
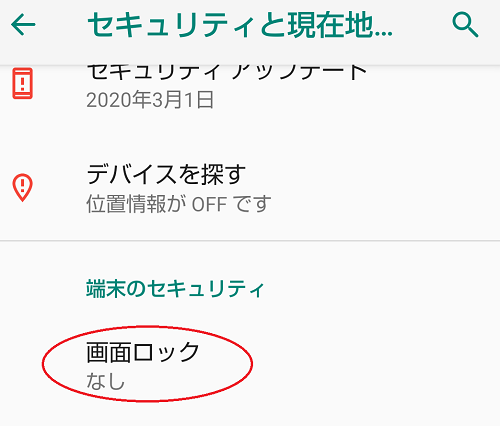
このように画面ロックがなしと表示されれば解除できています。
スマホのロック画面を解除できたのでインポートできる状態になりました。
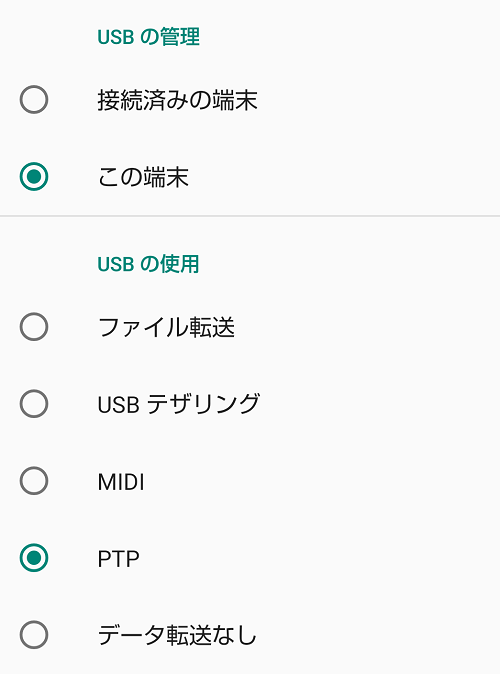
スマホとパソコンをUSBで繋ぐとスマホの画面はこのような画面になります。
この場合はPTPを選択することでパソコンにインポートすることができます。
Windows11のフォトアプリが起動し同期が開始されます。
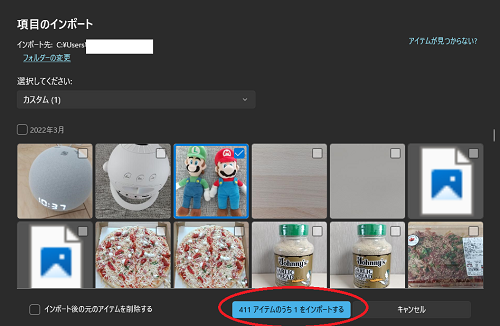
スマホからパソコンへ移したい画像を四角にチェックをいれて送ってみましょう!
最後にフォトアプリに保存されているか確かめてみてください。
スマホロック画面を解除した場合は解除されたままになっているのでスマホ画面のロックをかけることを忘れずにしましょう。
まとめ

Windows11 スマホからパソコンへ写真を取り込む方法について解説していきました。
スマホからパソコンへ写真を取り込む方法がわからない方もわかったかと思います。
またパソコン操作が苦手な方でも簡単にできるので是非やってみてください。
それでは最後まで記事を見ていただきありがとうございました。