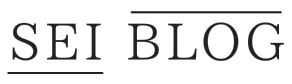Windows11の電卓アプリの使い方が知りたい
Windows11の電卓アプリの場所がわからない
電卓をいちいち使って計算するのが面倒くさいので何か別の方法が知りたい
このような方の悩みを解決する内容となっています。
電卓アプリをは計算するだけではなく他の便利な機能もついているので調べたいときや仕事で使う際も活躍すること間違いなしです。
パソコンが苦手な方でもわかるように画像で詳しく解説していきます。
 セイ
セイWindows11の電卓アプリはとても便利なんです。是非この記事を見て使い方をマスターしてくださいね。




Windows11 電卓アプリの場所は?どこにある?
Windows11の電卓アプリがどの場所にあるのかわからない方がいると思いますので画像を使い解説していきます。
初期状態ですと電卓アプリはデスクトップ上には表示されていませんが電卓アプリはWindows11に標準搭載されています。
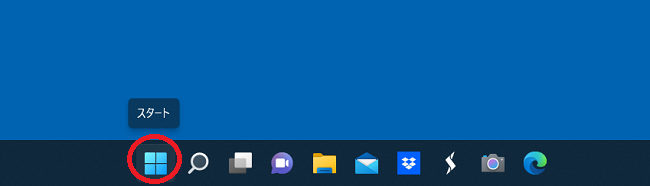
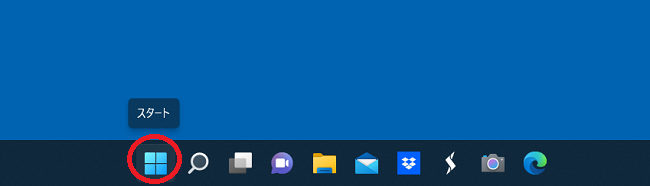
スタートメニュー(赤丸)をクリックします。
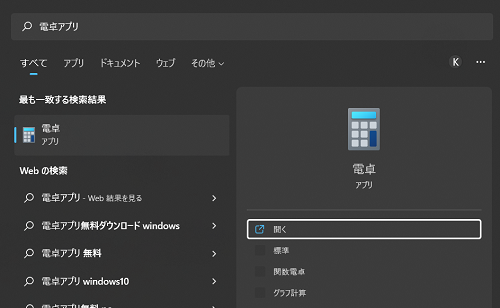
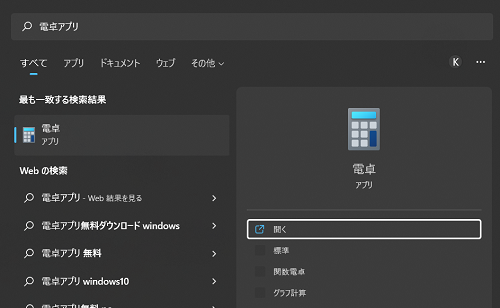
電卓アプリを入力もしくは電卓だけでも画像のように右に電卓アイコンがでてきます。
右の電卓アイコンをダブルクリックor開くをクリックすれば電卓アプリは使えます。
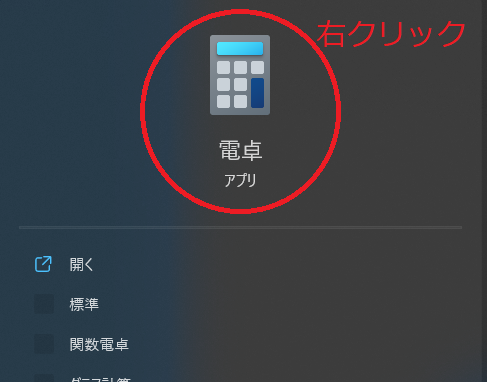
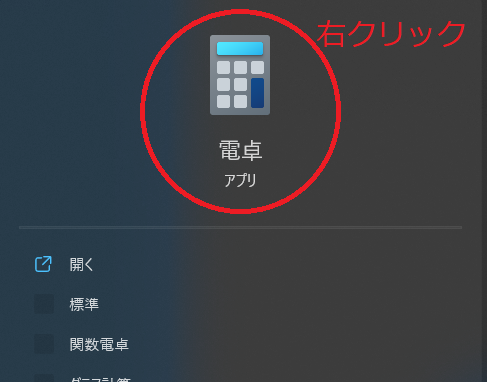
よく電卓を使う方はタスクバーにピン留めするのがオススメです。
電卓アプリのアイコンにカーソルを合わせたら右クリックをしてください。
すると【タスクバーにピン留めをする】という項目がでてくるのでクリックしてください。
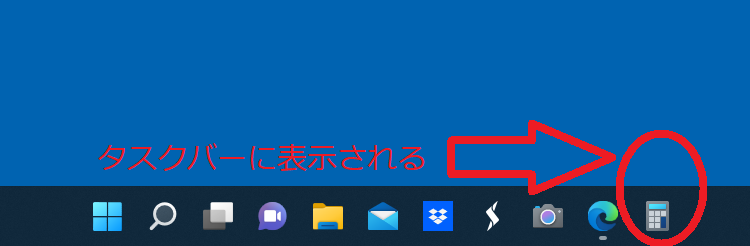
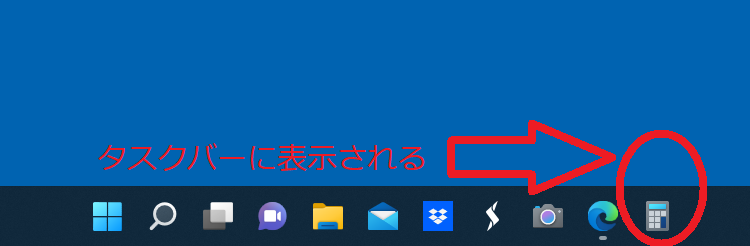
タスクバーにピン留めできましたら下のタスクバーに電卓アイコンが表示されているはずです。
ちなみにタスクバーから表示をなくしたい場合には電卓アイコンを右クリックをしてタスクバーから【ピン留めを外す】という項目をクリックすればタスクバーでの表示はなくなります。
Windows11 電卓アプリの使い方や機能を解説!
電卓アプリの基本的な使い方を画像を使い解説していきます。
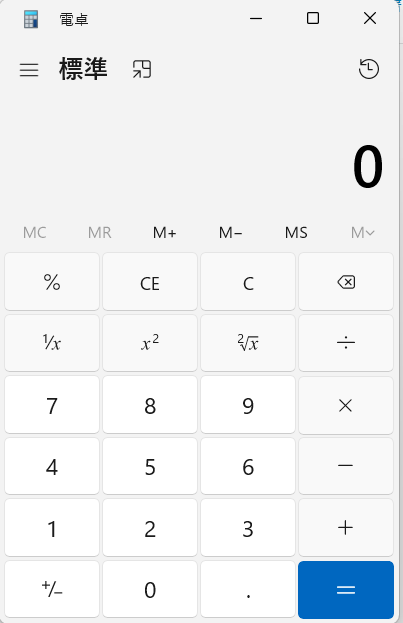
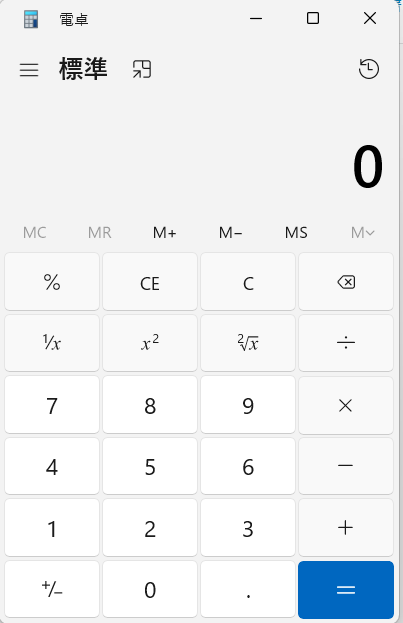
タスクバーにピン留めした電卓アプリを開いていきます。
基本的には電卓アプリはパソコンのテンキーを使っていきます。


この枠で囲んだものをテンキーと呼びます。
テンキーの数字が入力できない場合は【numlock】をクリックして解除してください。
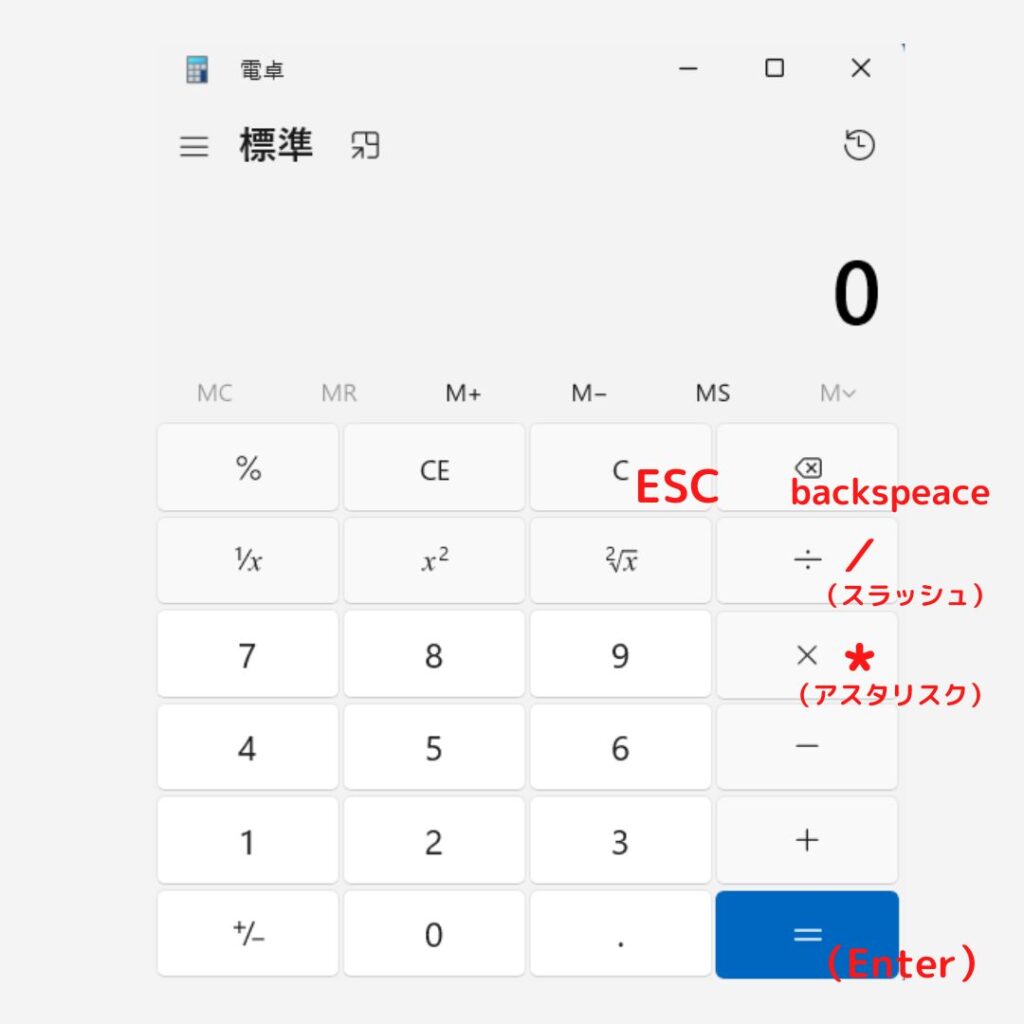
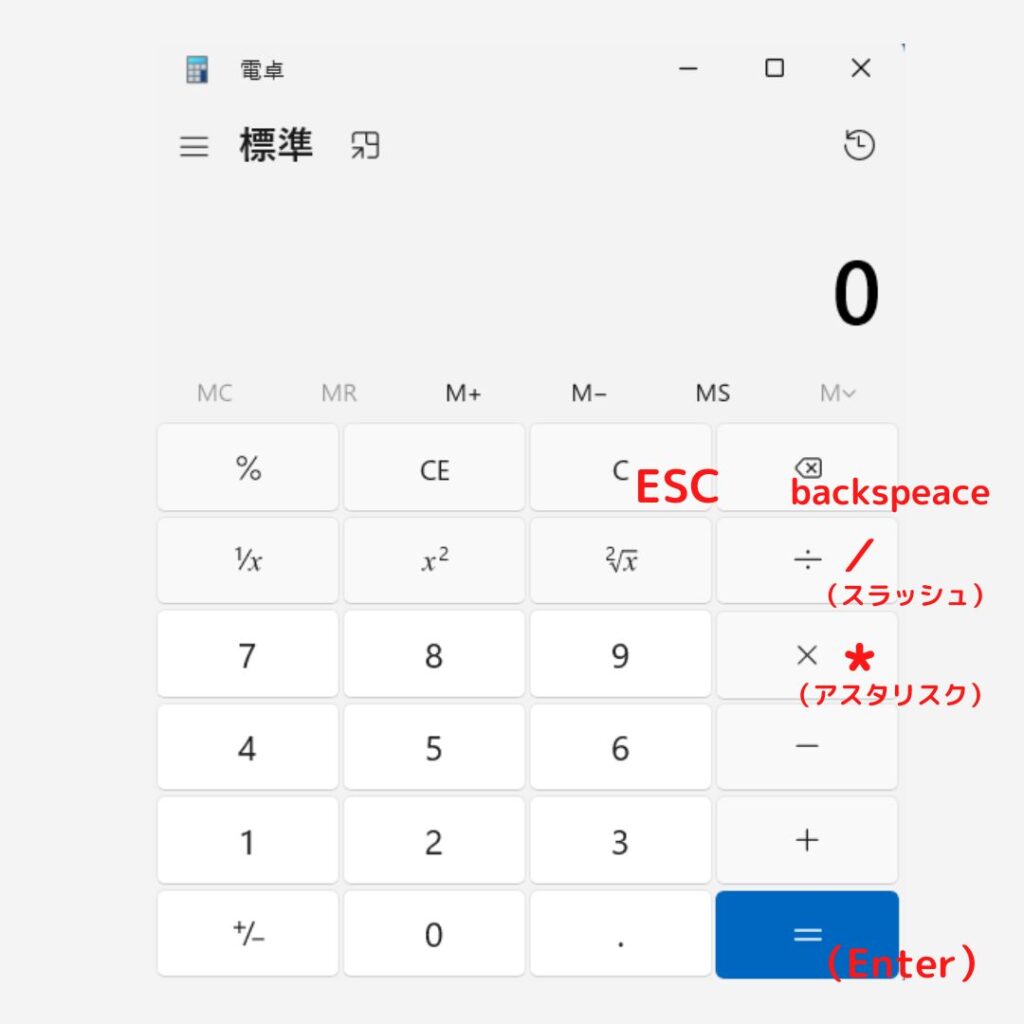
掛け算の場合はアスタリスク【*(アスタリスク)】、割り算の場合は【/(スラッシュ)】、イコール(=)の場合は【enter】をクリックします。
数字をリセットしたい場合は【ESC】をクリックしてください。
ESCだけテンキーと離れているので使いにくいと思われますが使っていくとすぐ慣れていきます。
電卓アプリは非常に便利です。
入力した数をExcelに表示したい場合にも役立ちます。
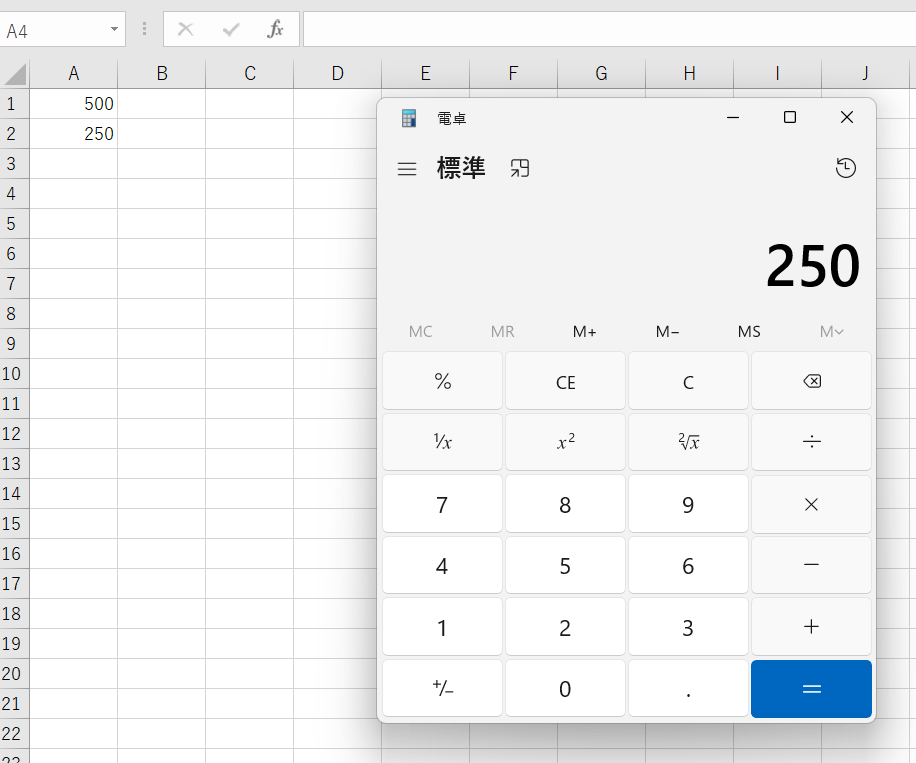
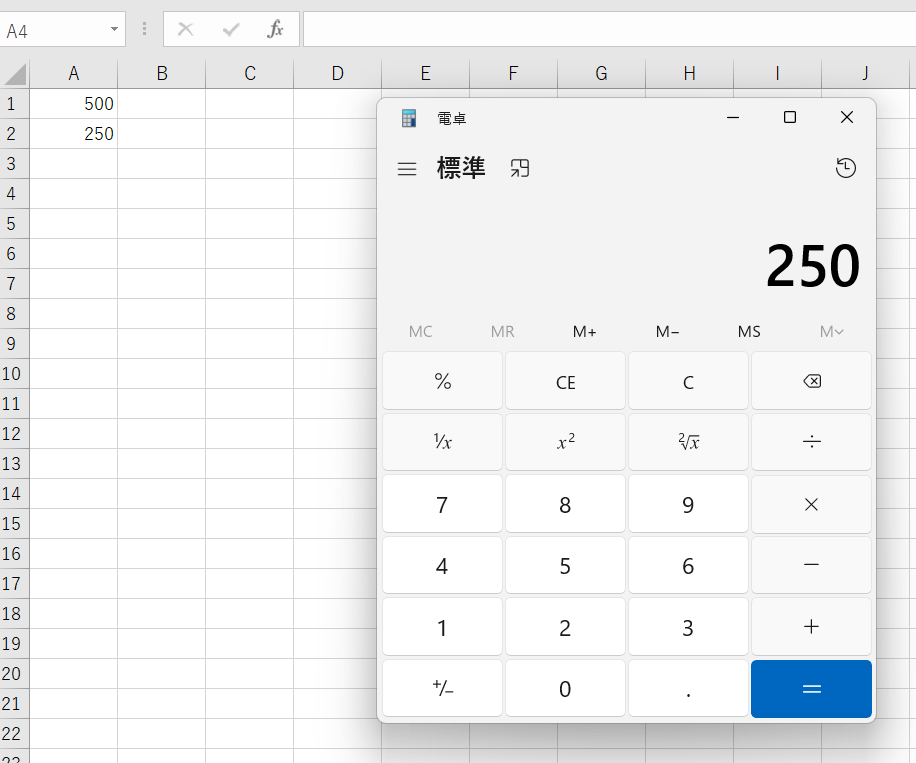
計算して出した数をこのようにExcelにコピー【Ctrl】+【C】してから貼り付け【Ctrl】+【V】することができます
電卓アプリの表示された数をコピーして好きな場所に張り付けるだけです。
誰でも簡単にできて便利なので是非試してみてください。
Windows11 電卓アプリは様々な用途にあった計算ができる
電卓アプリを起動し左上のメニューボタンをクリックすると標準の電卓機能だけではなく他の機能も充実。
電卓アプリですがあらゆる面で活躍することでしょう。
電卓アプリ カテゴリ一覧
- 標準
- 関数電卓
- グラフ計算
- プログラマー7
- 日付の計算
- 通貨
- ボリューム
- 長さ
- 重量と質量
- 速度
- エネルギー
- 面積
- 速度
- 時間
- 電力/動力
- データ
- 圧力
- 角度
電卓アプリの現在使えるカテゴリは18種類(標準機能と合わせて)。
自分が使いたい用途に合わせて是非使ってみてください。
まとめ
今回の記事は電卓アプリの使い方や機能について紹介しました。
Windows11の電卓アプリは使いこなせるとてもに便利です。
最近は私も電卓ではなくこのマイクロソフトの電卓アプリを使っています。
仕事やちょっと調べたいときにも役立つのでまだ使ったことない方は試してみてください。



最後まで記事をご覧いただきありがとうございました。