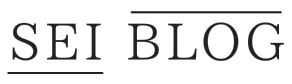Windows10からWindows11へのアップグレードができない
Windows11のアップグレードの通知が来ない
パソコンがWindows11になるための条件が知りたい
そもそも自分のパソコンがWindows11に対応しているのか
Windows11の無料アップグレードが始まりこのような悩みを抱えてこの記事を見ている方がほとんどだと思います。
この記事ではWindows11にアップグレードする条件やあなたのパソコンがWindows11に対応しているのかを確認する方法を紹介していきたいと思います。
Windows11にアップグレードするための条件

Windows10からWindows11にアップグレードできない!このように悩んでいる方も多くいるかと思います。
Windows10のパソコンがWindows11にアップグレードするための条件はあります。
まず始めにお伝えしたいのが全てのパソコンがWindows11にアップグレードできるわけではありません。
まずご自身のパソコンをアップグレードするためにはWindows11で必要なスペックを満たしていなければなりません。
Windows11にアップグレードするやり方ですがパソコンに通知が表示されます。
基本的には通知がきて【Windows Update】からアップデートする形になります。
なので自分から何かするということは基本ないので通知を待ちましょう!(パソコンによって通知されるタイミングはバラバラです)
Windows11にアップグレードするための必要最低限のスペックを確認しよう!
先ほど話をした必要最低限のスペックってなんだろう?という方もいますよね。
そのことについて触れていきたいと思います。
まずは普段使っているパソコンが必要最低限必要なスペックがあるのか見ていきましょう!
Windows11で必要最低限必要なスペック
| プロセッサ | 1GHz以上で2コア以上の64ビット互換プロセッサまたはシステム・オン・チップ(SoC) |
| メモリ | 4GB以上 |
| ストレージ | 64GB以上 |
| システムファームウェア | UEFI、セキュリティーガード対応 |
| TPM | トラステッド、プラットフォーム モジュール(TPM)バージョン2.0 |
| グラフィックカード | DirectX12以上(MDDM2.0ドライバー)に対応 |
| ディスプレイ | 対角サイズ9インチ以上、8ビットカラーの高解度(720p) |
| インターネット接続とMicrosoft アカウント | Windows11 Home エディションではインターネット接続とMicrosoft アカウントが必須。全てのエディションでアップデートの実行や一部の機能をしようするためにインターネットに接続している必要がある。 |
この条件を満たしていればWindows11にアップグレードできます。
昔から使用しているパソコンなどではスペックを満たしていない場合があります。
そのようなパソコンは残念ながらWindows11にアップグレートでできません。
この見慣れない言葉を聞いてもピンとこない方がほとんどかと思います。
調べ方がわからなかったり見ても何のことだか、、、
実はWindows11にアップグレードできるのかどうか調べてくれる便利なアプリがあるので紹介していきます。
使用しているパソコンがWindows11に対応しているのか確認する方法!
パソコンがWindows11に対応しているのか確認する方法があります。
それはマイクロソフトの提供している「PC正常性チェック アプリ」を使用することによってご自身のパソコンがWindows11に対応しているのかがわかります。
マイクロソフト「PC正常性チェック アプリ」ってどこにあるんだろう???
という方の為に画像で詳しく順番に解説していきますね!
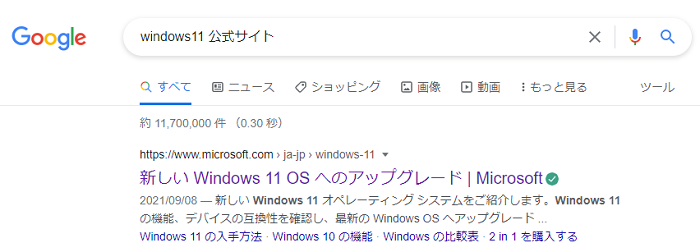
Googleなどの検索ボックスで【Windows11 公式サイト】と入力してください。
すると一番最初にでてくるかと思います。クリックして公式サイトに入りましょう!
(検索が面倒な方はこちらのWindows11の公式サイトをクリックすれば飛べます。)
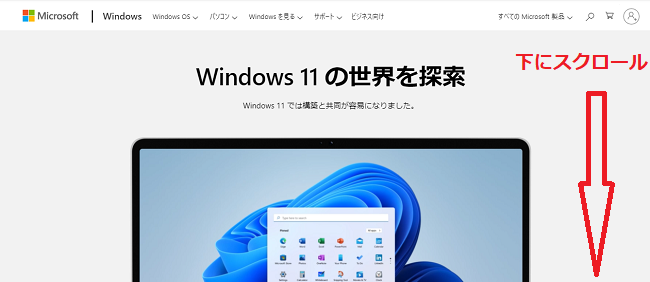
Windows11の公式サイトが表示されましたら下までスクロールしてください。
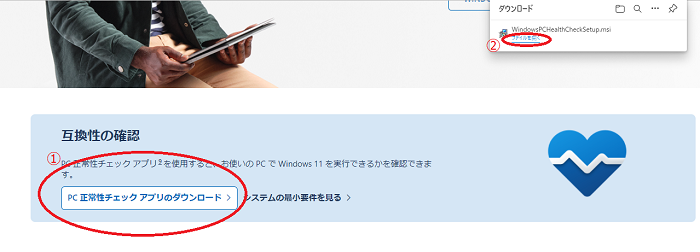
下までスクロールするとこのような画面がでてきます。
【PC正常性チェックアプリのダウンロード】をクリックしてください。
その後右上のファイルを開きます。
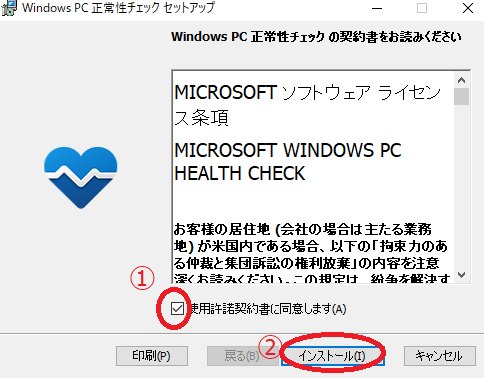
【使用特許諾契約書に同意します】のチェックをいれることを忘れずに。
チェック後にインストールをクリックしてください。
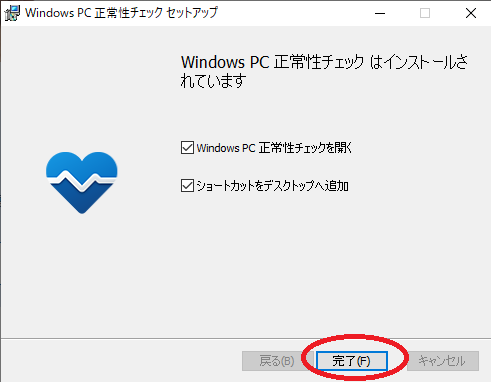
完了ボタンをクリックすれば無事インストール完了です。
デスクトップにショートカットを追加したい方や正常アプリをすぐに開きたい方はチェックを入れてください。
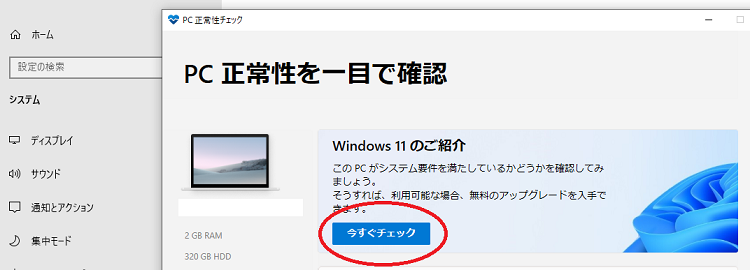
この画面にいきましたらWindows11に使っているパソコンが対応しているのか確認してみましょう!
【今すぐチェック】をクリックしてください。
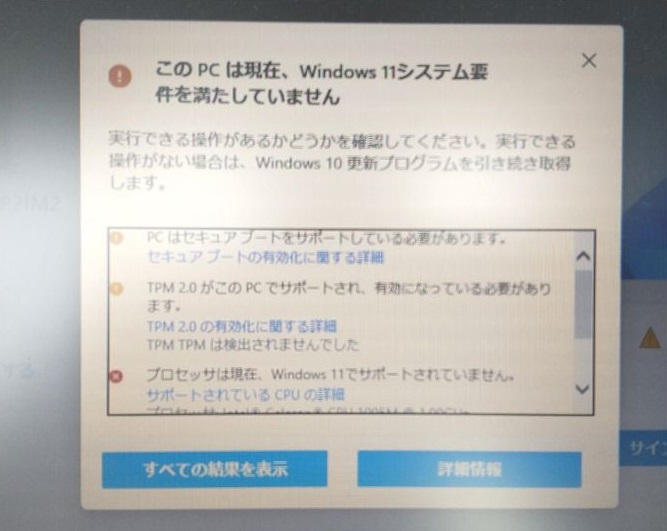
このようにWindows11に対応しているかの結果がでます。
今回試したパソコンは8年前に購入して現在使用していないパソコンで試しました。
残念ながらWindows11のシステム要件は満たしていないようです。
満たしている場合は【このPCは現在、Windows11システム要件を満たしています】と表示されます。
是非「PC正常性チェックアプリ」をご自身のパソコンが対応しているのか試してみてください。
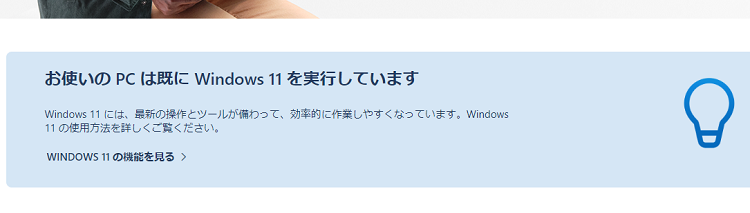
ちなみに余談ですがWindows11の公式サイトへ飛んでみてください。ご自身のパソコンがWindows11のバージョンになっているのであれば上の画像のように表示されるようになっています。
Windows11のパソコンを買うべきなのか?

Windows10からWindows11にアップグレードできなかった方はWindows11のパソコンを買うべきなのか?
と悩んでいる方もいるかもしれません。。。
私個人の意見としてはまだパソコンが元気であるのなら購入はまだしなくても良いです。
それとWindows10のパソコンは2025年10月14日までサポートがあるので無理に買える必要はないかと思います。
サポートが過ぎてしまうとセキリティ―が更新されなくなってしまったり無償・有償サポートが受けられなくなるでその前に買い替えればO.Kなので焦らなくても良いかと。5年ペースで買える人もいれば10年に一度変えるという人もいますよね。
アップグレードできなくても今のWindows10に満足していれば問題はありません。
まとめ

今回の記事ではWindows11にアップグレードするための条件とパソコンがWindows11に対応しているのか確認する方法を画像付きで詳しく解説していきました。
まずはご自身のパソコンがWindows11に対応しているのかをマイクロソフトの提供している「PC正常性チェックアプリ」で調べてみてください。
非公式のやり方でWindows11にアップグレードする動画や記事が出回っているかと思いますがバグやエラーが出るかもしれませんので私はおすすめしません。
Windows11パソコンが欲しい場合は購入しましょう!
それでは記事をみていただきありがとうございました!