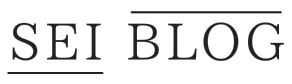このような方におすすめの記事です
- Sモードの解除方法を詳しく知りたい
- windos11のSモードは解除していいの?
- Sモードってなんなのか知りたい
- Sモードを使うメリットやデメリットってあるの?
先日私はsurface go 3(Windows 11)を購入したのですがある問題が起こりました。

 セイ
セイ 何回もプリンターでコピーをしようと思ってもプリントできない。
アプリもとれない。 なぜだろう、、、、?
初めての経験でこのような事があり私自身かなり焦りました。。。
色々と試しても原因はわからず。。。
そこで私は購入した家電量販店の店員の方に電話で聞きました。
するとある事実が判明しました!!!!
原因はsurface go 3(Windos11)がSモードになっていることがわかりました。
この記事ではwindows11 Sモード解除について画像を使い詳しく説明していきますね。
それと合わせてメリット・デメリットも合わせて紹介します。
私のように Sモードについて悩んでいる方の力になれたらと思います。
それでは早速行きましょう!


Windos11 Sモードとは


まずはWindos11のSモードってなんだろう?という方もいるかと思います。
Windos11 Sモードとは簡単にいうとセキュリティーとパフォーマンスを重視したWindowsのバージョンです。
全てのパソコンに標準装備されているわけではありません。
私が今回紹介したsurface goなどの比較的スペックが低いパソコンについています。
ちなみに今お探しのパソコンがSモードがついているのか?Sモードがついていないのか?
気になる方は家電量販店などのパソコンに詳しいスタッフに聞いてみるといいかもしれません。
私の場合はSモードを解除しなければいけなかったので解除しましたが人によってはしなくていいかと思います。
windows 11 Sモードのメリットとデメリットを簡単にまとめましたので是非参考にしてください。
windows 11 Sモード メリット
- パフォーマンスとセキリティーがしっかりしている
- スピード・動作が早い
- Microsoftが検証した数千のアプリを安心して使える
- Microsoft Storeのアプリのみを使う人



Sモードを使うメリットはこれらの場合です。
Micosoft Storeのアプリのみを使う人やあまりアプリを使わない人にはオススメかと思います。
windows 11 Sモード デメリット
- Microsoft Store以外のアプリを使う事ができない
- 他社のFAX機やプリンターを使用することができない
- 検索エンジンはBing固定なのでGoogleが利用できない
- 既存のWebブラウザーは常にMicosoft Edge



Sモードのデメリットは以下の通りです。私の場合はプリンターを使う頻度が多いのでどうしても解除が必要でした。あとは検索エンジンはいつもGoogleなので馴染めませんでした。
windows 11 Sモード 解除方法


それではwindows 11Sモード解除方法を画像付きで詳しく順番に説明していきます。
Sモード解除する時間は3分くらいで終わります。



誰でも簡単にできます!それでは早速行きましょう!
※注意点
Sモードを解除すると戻すのはとても難しいのでそのことをわかったうえでSモードを解除してください。
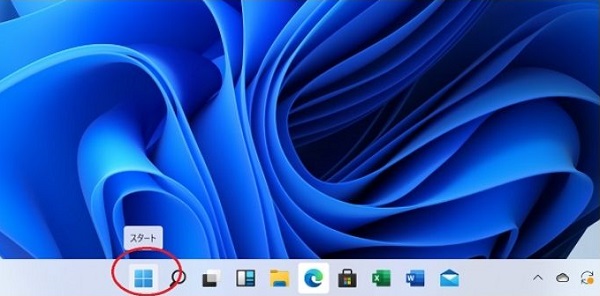
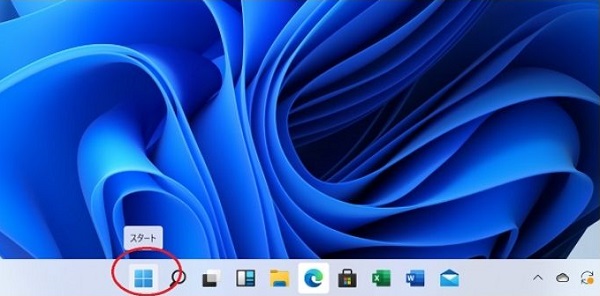
デスクトップにあるスタートボタンをクリックしてください。
surface go 3のパソコンを私は使用しています。
surface go 3の場合特にカスタマイズしてなければ左下にあることが多いです。
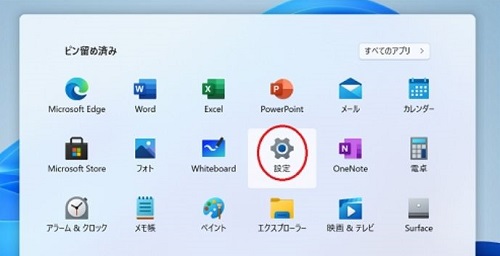
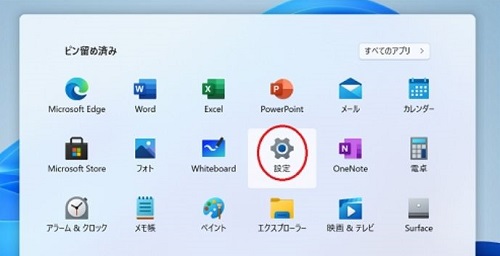
スタートボタンをクリック後にこの画面に移行します。
設定ボタンをクリックします。
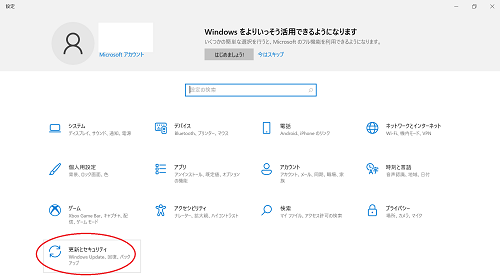
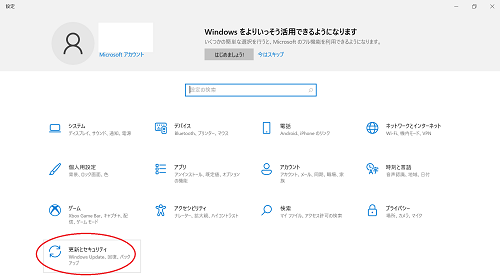
画像だとみにくいかもしれません。
一番左下にあるとおもいますので【更新とセキュリティ 】をクリックしてください。
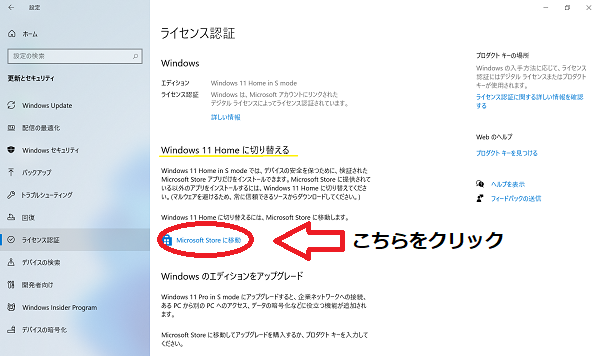
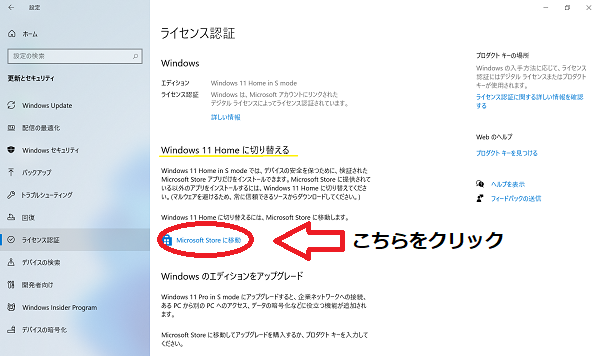
Sモードの方法の確認ですがWindows11の後にHome in S modeと書かれていればSモードということになります。Sモードを解除したい場合は Microsoft Storeに移動をクリックしてください。
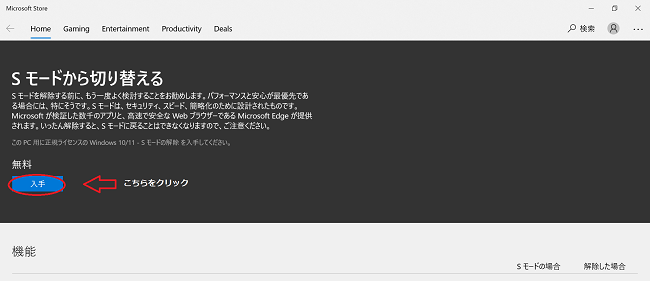
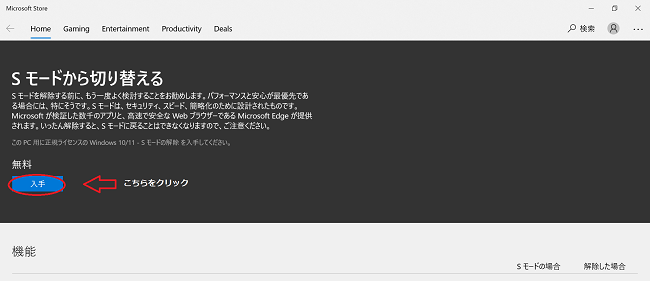
Sモードから切り替えるには入手を青い四角の【入手】 をクリックします。
ちなみにSモードから通常のモードに変更する場合は無料ですのでご安心ください。
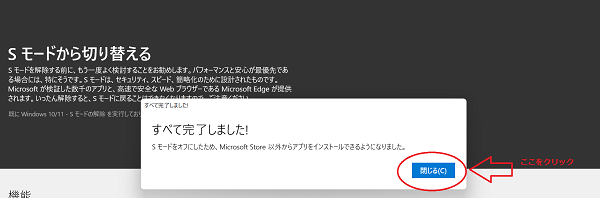
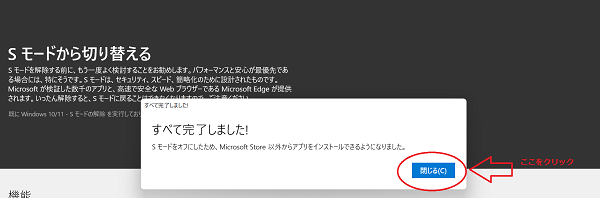
すべて完了しました!という表示がでます。
閉じるボタンを押せば完了です。
これでSモードがオフになりMicorosoft Store 以外からもアプリをインストールできるようになります。



お疲れさまでした。
画像の手順通りにすれば誰でも簡単にSモードを解除できます。
windows 11 Sモード 解除した後の注意点


Sモードを一度解除すると元に戻すのは困難です。
Sモードの回復ドライブでのリカバリや修理が必要なケースもあるので一度Sモードを解除したら元には戻せないと思っていた方が良いです。
それともう一つ注意したのがSモードを解除した後はセキュリティーソフトを入れておくことを忘れないようにしましょう。
データを抜き取られてしまったりウイルス感染してしまうと厄介です。
アプリなどよく使う方はまずはセキュリティーソフトの導入をしてください。
無料のソフトもありですがサポートや機能が充実している有料のソフトをおすすめします。
セキュリティーソフトはノートン 360やウイルスバスターなど有名なものを入れておけば安心です。
ノートンは世界で一番売れているセキュリティーソフトです。
ウイルスバスターも日本で一番売れている人気のセキュリティーソフトです。
家電量販店にいくと必ず置いてあります。
この2つのセキュリティーソフトであれば好きな方を選べば良いかと思います。
パソコンが苦手な方はウイルスバスターの方がおすすめします。
その理由ですがサポート体制も充実していてシンプルで簡単な操作画面となっています。



ちなみに私はノートンも使っていましたが現在ウイルスバスターを使用しています。両方とも安全で信頼性があるセキュリティーソフトです。
windows 11 Sモード 解除した後のパソコンの調子はどう?
この記事を見ている方達はwindows 11 Sモード 解除した後のパソコンの調子はどうなのか?
が気になっているかと思います。私の普段使っているsurface go 3ですが
今のところSモード解除後も不具合なく使用できています。
アプリを入れたりプリンターを頻繁に使ったりしていますので使い勝手がよく満足できています。
スピード?に関しても変わったのかは正直わかりません。
Windows11のSモードの情報も少ないので解除して不具合が起こったら嫌だな。。。
と思っていましたが購入したところの店員さんに話を聞く事ができてSモード解除に踏み切ることができました。
Sモードから通常モードに戻るだけなのでバグなどの心配はないとのことでした。
まとめ
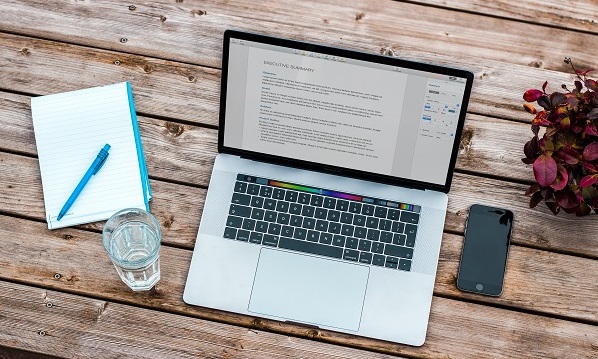
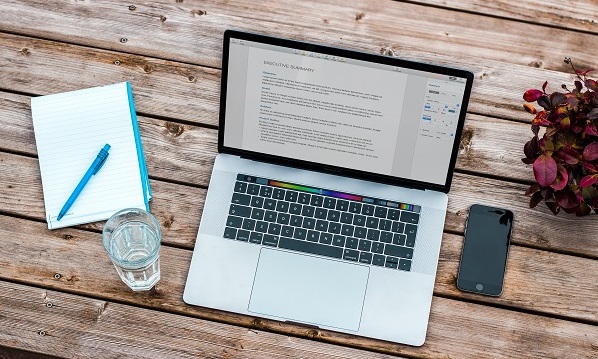
今回はwindows 11 Sモード解除方法についての記事でした。
同じことで困っている人がいるのでは?と思い記事にしました。
もし私のようにアプリがダウンロードできない・プリンターから印刷できない!
という事になったらSモードを疑ってみてください。
windows 11 Sモード メリット・デメリットをまとめ
私のように困っている人が一人でも解決できたら良いなと思います。
少しでも力になれたら嬉しいです。



それでは記事を見ていただきありがとうございました。